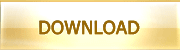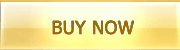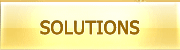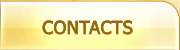|
FaceMorpher Frequently Asked Questions |
 |
|
|
Morphing images of one face into another is great fun. Morphing is the process of creating a smooth animated transition from one picture into another. Using morphing you can add stunning effects into your home-made videos, create visual jokes for your friends, or master a unique animated avatar to represent yourself in on-line communities. You'll easily find many more funny uses on your own. So, let's concentrate on the technical side... What makes FaceMorpher different from other morphing software? What is required of photos FaceMorpher works with? How do I create morphing with FaceMorpher? It seems that the complexion changes in the process of morphing. Why does my morphing look unnatural? What is the "Manual Enhancement" mode for? Why does morphing have a watermark over it? What is morphing?Morphing
is an interesting video effect that is quite often used in movies and on television.
Everyone must have seen scenes when one person's face is smoothly transformed
into another person's face. Just remember the Terminator's fabulous transformations
when it morphed into various people. Such an effect is achieved by transforming
the face structure in a smooth and continuous way. What is FaceMorpher?FaceMorpher is a program that allows you to morph one face
into another. All you need to create animation is to load your photos. You can
save the morphing effect you get in the AVI format or in the Flash or Animated
GIF formats in order to publish them on the web. How does FaceMorpher work?To morph one face into another, you need all features
of one person's face to be smoothly transformed into the features of the other
person's face. In other words, one person's lips should be transformed into the
other person's lips, his or her eyes should be transformed into the other person's
eyes and so on. To create such animation, the program must know the positions
of these features on the photos. In traditional morphing software, the user has
to specify these positions, that is, to place several dozen spots on the eyes,
on the noses, on the lips, etc. Unlike traditional software, FaceMorpher automatically
places these spots using its artificial intelligence system. What makes FaceMorpher different from other morphing software?You do not have
to go through the boring process of placing spots on the faces beacuse FaceMorpher
does it for you. It automatically detects the areas of the faces on the loaded
photos that should be transformed into each other and creates the morphing animation.
All you have to do to create this animation is load two photos. And the morphing
is ready! What is required of photos FaceMorpher works with?FaceMorpher recognizes features automatically, that is why there
are some requirements to photos it can work with. In simple words, a photo must
be similar to that prepared for a document. The photo must be taken full-faced
and oriented vertically. It must contain the whole face of the person you need,
including the head. The face on the photo must not be covered with hands or glasses
and it is not recommended that the mouth be open too much. Besides, the photo
must be taken in good lighting conditions. For FaceMorpher to recognize the face
correctly, please, make sure that your photo is as close to these requirements
as possible. How do I create morphing with FaceMorpher?To create a morph, you need to load the photos you want to morph. Click "File - Add a Photo" to select the first photo to be loaded. Make sure that the loaded photo meets the requirements specified above. Then use your mouse to select the area with the head of the man on the photo. Then click "OK" and after some time the photo will be recognized and placed into FaceMorpher. Load other photos in the same way and you will be able to view your morph. You can change the size of the animation, the number and the frequency of frames in it. Click "Play" to view the animation, select "File - Save Movie" in the menu to save the entire animation or select "File - Save Current Frame" to save only the frame you like best. It seems that the complexion changes in the process of morphing.Yes, FaceMorpher has the option to automatically adjust the complexions of the faces. Morphing looks more natural when the complexions of the faces being morphed coincide. It is not often that complexions on two photos coincide and FaceMorpher can adjust them to each other. If you prefer morphing with initial colors, you can get them back by clearing the "Movie - Adjust Complexions" checkbox in the menu. Why does my morphing look unnatural?FaceMorpher detects features automatically, but in case the face on either photo does not meet the requirements above, this recognition may be incorrect and the morphing may look unnatural. This can happen when not the whole head is captured on the photo, it is tilted or covered by hair. In this case you should use another photo of the person you need that better meets the requirements above. If you want to work with this particular photo, you can use the "Manual Enhancement" mode to make the recognition of the features more precise. What is the "Manual Enhancement" mode for?You can specify the positions of the features more precisely
to make morphing look more natural. You can see spots on the photos in the main
window of FaceMorpher. When you move the mouse pointer to any spot on one photo,
you will see that some spots on other photos gets highlighted. It means that the
highlighted spots correspond to the spot you moved your mouse pointer to. If this
spot is located, for instance, on one pupil, other spots must be on the corresponding
pupils as well. If it is not so, morphing in the eye area may look unnatural.
In this case you should use your mouse pointer to move the spot to its proper
place, for example, move it back to the pupil. Thus, you can use this mode to
check how well the positions of spots on the photos correspond to each other.
If their positions do not correspond, move them to their proper places. The most
comfortable way to check how precisely spots are positioned is to place the animation
slider on the middle frame. Why does morphing have a watermark over it?The version of FaceMorpher you have downloaded is
for evaluation within 21 days only and has a number of limitations. To be able
to morph an unlimited number of photos in one movie, view and save images that
have no watermark over them, disable the nag screen at the program startup and
access some other features, you must buy FaceMorpher and become its registered
user. After you buy FaceMorpher, you will be able to use it for an unlimited period
of time, get discounts for its updates and free technical support. Buying FaceMorpher
is safe because we give you an unconditional money-back guarantee if the
program will stop satisfying you for some reasons. |
|||